注意!
執筆時点で、Windows Server 2019 は公開停止中です。
ホスト、dockerイメージともに大幅に変わる可能性があります。
手順その1:機能追加
Windows Subsystem for Linux の機能を追加。
手順その2:ディストリビューションインストール(配置)
ストアから入れます。……と思っていたら違いました。
私、最後に使っていたサーバはWindows Server 2012 R2 で、その後2016を飛ばして、今は2019を触っています。で、2012 R2 はデスクトップエクスペリエンスを入れればストアが使えました。
なので、ドキュメントを読む前まで延々とデスクトップエクスペリエンスを入れる方法を探していたのですが……なくなっているじゃないですか!
で、どうやって入れるのかなーと思っていたらまさかの手動ダウンロード。ストアの安全性とは一体……それに手動ダウンロードでは有料のディストリビューションは入れられませんね(別PCから引っこ抜けば、仕組み的にはいけるのかもしれませんが、ライセンス的にダメだと思う)
余談でした。
というわけで下記を参照してディストリビューションを探します。
Downloading distros に記載されている中から、今回は基本的なUbuntu 18.04を選択。ダウンロードが終わったら解凍します。
※powershellでExpand-Archiveコマンドレットで解凍する場合、拡張子を「appx」から「zip」に変更しておく必要があります。
手順その3
WSLを管理するフォルダを決めます。これは後から変更するのは大変なので先に決めておきます。
具体的には、公式ドキュメントの中に
Usually this is your C: drive. For example: C:\Distros\Ubuntu
とさらっと書かれていますが、ようは管理しやすいシステムフォルダを切ってくれということだと私は解釈しています。
私は 下記のように配置しました。
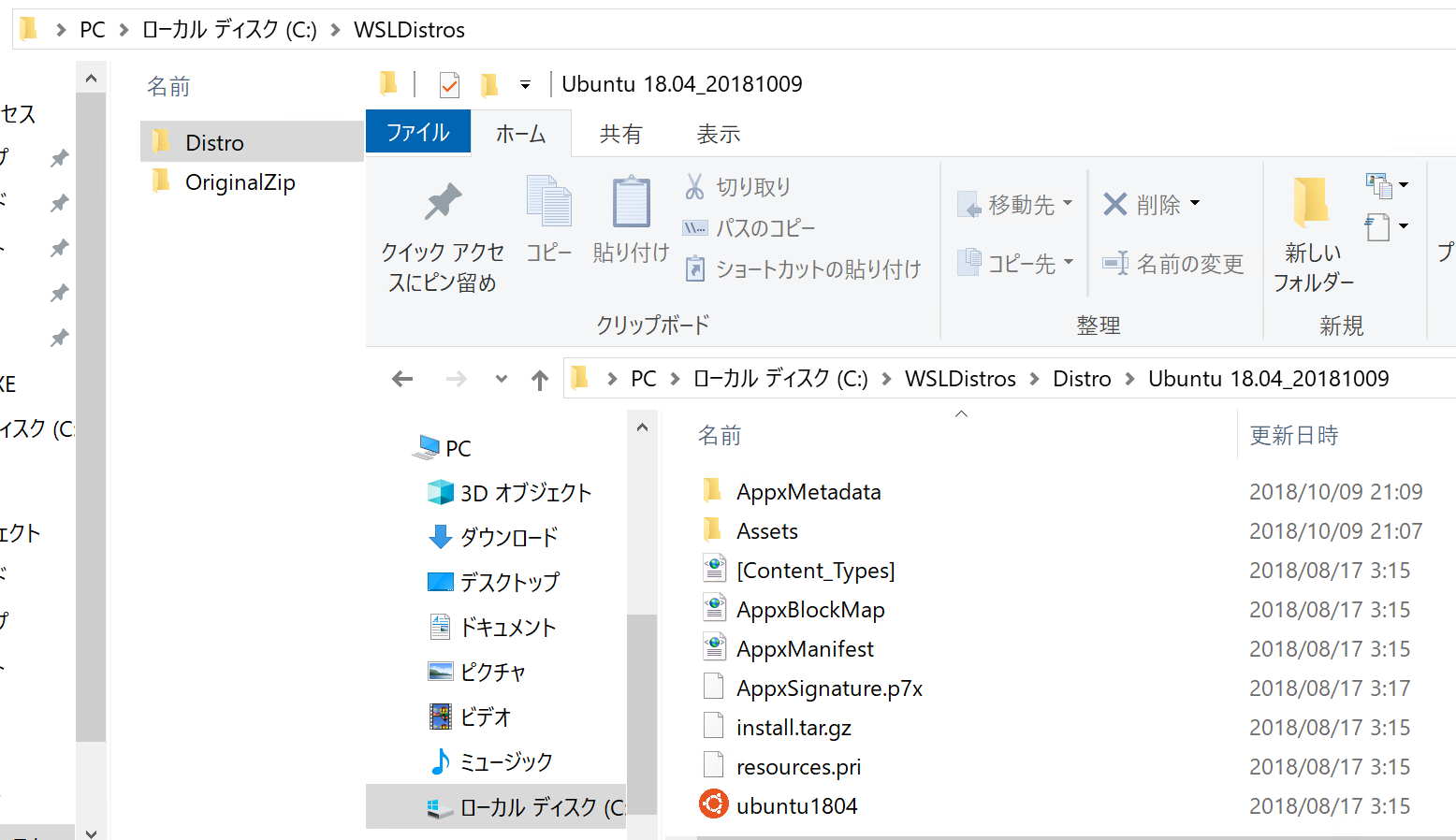
手順その4:実行
解凍が終わったら、その中に入っているディストリビューション.exeを実行します。直接叩いても、powershellからでも、cmdからでもOKです。
手順その5:ファイルについて
ディストリビューションの「rootfs」フォルダの中に、ディストリビューションで使うファイル群が入っています。
ストア版に比べると分かりやすくアクセス可能ですね。
