ノートPCだからって、シングルモニタ環境なんてやってられませんよね!
考えましょう
外に持っていく、手持ちのデバイスの外部モニタに対する基本機能はこんな感じです。
MacBook……AirPlay(送信)。USB-TypeC接続(送信)。
Surface Pro3……Miracast(受信)。ディスプレイポート接続(送信)。
当然このままでは接続できません。
標準規格であるMiracastは、モニタ用受信機は豊富に売っているものの、送信機がほぼありません。
またMacBookがMiracast対応することも(今のところ)なさそうです。
というわけで、できるのはSurface Pro3をAirPlayに対応させるしかありません。
というわけで選択肢にのぼったのが
AirServer Windows 10 Desktop Edition
と
LonelyScreen
です。
AirServer Windows 10 Desktop Edition
ストアからお手軽インストールできるのが便利です。
ただし、14日の無料体験版となっているようで、それ以降は使えない(?)みたいです(未確認)。
ビジネスライセンスは少々高いですが、体験版を試してみてから検討すればよいのではないでしょうか。
LonelyScreen
こちらはインストーラーを経由して入れることになります。
インストーラーは特に設定変更する必要はないと思います。
こちらも無料体験版となりますが、日数制限はない(?)ようです。
注意点や使い方
アプリ上に描画しているという動作のため、解像度・反応速度・描画領域が少々心もとないですね。
また、同一ネットワークにいないとできないはずなので、接続が安定しているLAN環境下でないときついと思います。
基本は参照・あるいは閲覧したいものを流しておくといった使いかたになるでしょうか。
ちなみに
Kindle Fire hdxでも同じことができます。
こちらはAirScreenを使った例。
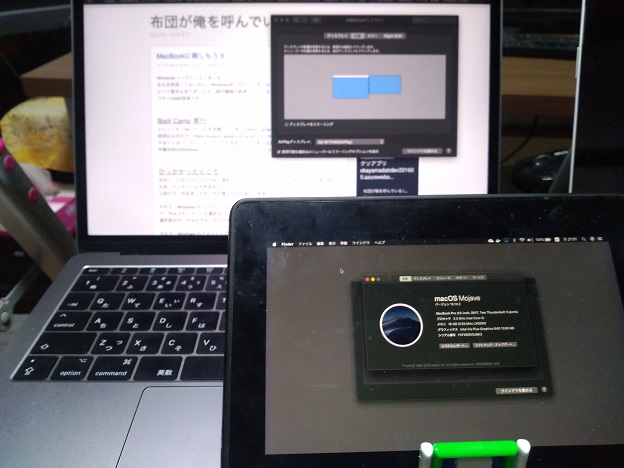
Tags :